Here's how to configure your Mac OS X integrated mail application (Mail.app) to access your mailbox.
Creating the account
Start by starting the application, you will find it in your "Finder", under "Applications" : "Mail".
Once started, if you already have other accounts configured, you will have to add a new one by going to the menu "Mail" then "Add an account... ":
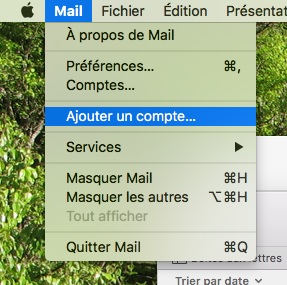
If this is the first time you launch the application (you don't have any other account configured), the application will automatically propose you the configuration of a new account. Select "Other Mail account... " and click on "Continue":
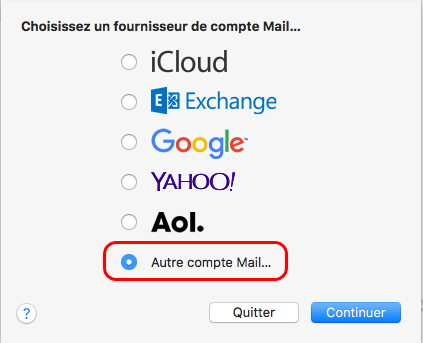
Enter the following parameters:
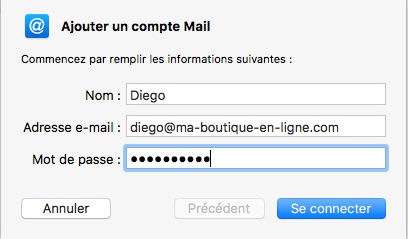
- Name: Your first and last name, company name, etc... This is the name that will appear in the messages you send to your recipients. For example "Diego - TiZoo Support";
- E-mail address: The complete e-mail address of the account you are setting up, for example diego@ma-boutique-en-ligne.com;
- Password: The password you set when you created your email address (for more information, please see: How do I create an email account on my domain? or How do I retrieve the password for my email account?) ;
Then click on "Connect". You can ignore the warning message "Unable to verify account name or password" that will appear.
You will now need to enter the following settings in order:
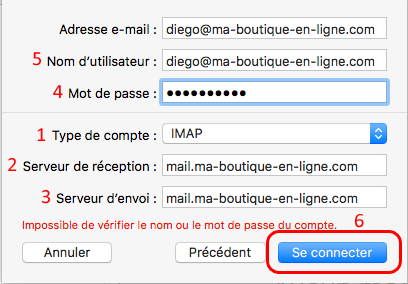
- Account type: Select"IMAP" or"POP". If you don't know which one to use, see our suggestions in the topic: What to choose between IMAP and POP?
- Receiving server: Enter your domain name preceded by "mail.", for example for the domain my-online-shop.com, you should enter mail.my-online-shop.com;
- Sendingserver: Same as"Receiving server";
- Password: Re-enter the password of your e-mail address;
- Username: The full email address of the account (as"Email Address" before);
- Press"Sign in" to validate the creation of your account.
In the screen that follows, you can select whether you want to view emails or notes, select as needed at least emails.
Your account is now created, but not yet correctly configured to be able to consult and send messages using our servers with a secure connection.
To finalize the correct configuration of your account you will now need to access the "Mail" menu again but this time select the "Preferences..." item. ":
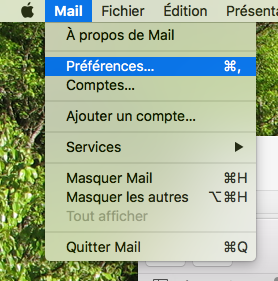
In the Preferences window that appears:
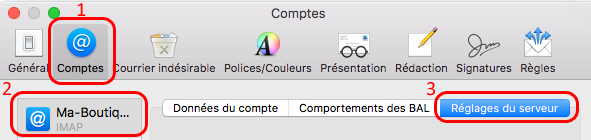
- select the"Accounts" tab;
- then on the left column listing the configured accounts, select the account you just created;
- finally, select the"Server Settings" tab.
Thereafter, the configuration to be entered will depend on your choice of access method (IMAP or POP):
IMAP receiving server
In the IMAP Receiving Server settings window (the upper part), make the following entries, in order:
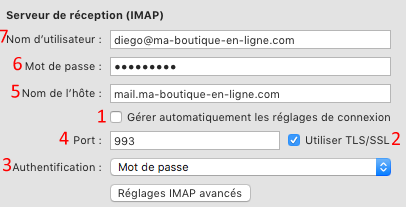
- Automatically manage connection settings: uncheck the box ;
- Use TLS/SSL: check the box;
- Authentication: Select"Password";
- Port: Enter 993;
- Host name: check or enter the name of your mail server, for example for the domain my-online-shop.com, you should enter mail.my-online-shop.com;
- Password: Re-enter the password of your e-mail address;
- Username: Verify or enter your e-mail address.
Your account configuration is not complete: Continue with the "SMTP sending server
" section below, after the "POP receiving server" section below, to be able to finalize your e-mail account configuration correctly.
POP Receiving Server
In the POP Receiving Server settings window (the upper part), make the following entries in order:
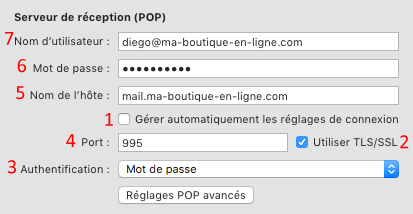
- Automatically manage connection settings: uncheck the box ;
- Use TLS/SSL: Check the box;
- Authentication: Select"Password";
- Port: Enter 995;
- Host name: check or enter the name of your mail server, for example for the domain my-online-shop.com, you should enter mail.my-online-shop.com;
- Password: Re-enter the password of your e-mail address;
- Username: Verify or enter your e-mail address.
Your account setup is not complete: You must continue with the next section, "SMTP Outgoing Server
" below in order to properly finalize your e-mail account setup.
SMTP outgoing server
In the SMTP outgoing server settings window (the bottom part), make the following entries in order:
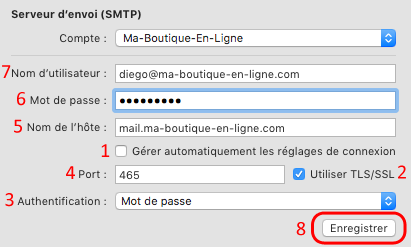
- Automatically manage connection settings: uncheck the box ;
- Use TLS/SSL: Check the box;
- Authentication: Select"Password";
- Port: Enter 465;
- Host name: check or enter the name of your mail server, for example for the domain my-online-shop.com, you should enter mail.my-online-shop.com;
- Password: Re-enter the password of your e-mail address;
- Username: Verify or enter your e-mail address;
- Press"Save" to save this new configuration of access to your email.
Note: Regardless of the connection method you choose, if the application reports an authentication problem, a certificate validity problem or a connection problem, check that you have a valid SSL certificate generated for your domain: How to generate a valid SSL certificate for your e-mail connection?
Congratulations: your email account is now configured and ready to use!