Voici comment installer sur votre compte en quelques clics le CMS (Content Management System / Système de gestion du contenu) bien connu et dont la renommée n'est plus à prouver : WordPress !
En effet, autant pour créer par exemple tant votre blog personnel, que votre site de présentation professionnel, ce CMS s'adapte à presque tous les besoins et d'une manière assez simplifiée vous permettant de le faire par vous-même.
Vous trouverez ci-dessous l'ensemble des étapes ainsi que nos recommandations pour pouvoir l'installer correctement et en toute sécurité sur votre hébergement pour créer ainsi un site internet d'une apparence professionnelle très rapidement :
Etape 1 : Connexion
Pour pouvoir installer WordPress vous devez tout d'abord vous connecter à votre panneau de contrôle, si vous ne vous rappelez plus ou ne savez pas encore comment le faire, suivez les instructions de cet autre sujet de notre FAQ : Comment me connecter à mon compte ?
Etape 2 : Démarrage de l'installation
Une fois connecté à votre panneau de contrôle, faites défiler votre interface de gestion jusqu'à l'onglet "SOFTACULOUS APPS INSTALLER" (par défaut vous le trouverez tout en bas), puis, dans la ligne "Scripts" sélectionnez l'icône "WordPress" (en rouge ci-dessous) :
Une fois dans la page d'installation WordPress de Softaculous , cliquez sur le bouton "Installer Maintenant", de l'onglet "Installation", qui est celui affiché par défaut habituellement :
Etape 3 : Configuration de l'installation
Nous allons décrire ici le paramétrage le plus couramment utilisé par nos clients, c'est à dire celui que vous devez saisir pour créer un nouveau site principal sur un nom de domaine ou un nom de domaine supplémentaire géré dans votre compte.
Voici les paramètres que nous vous recommandons pour la création de votre site WordPress :
Paramètres "Installation du Logiciel"
Ce sont les paramètres basiques concernant l'endroit où sera installé votre nouveau site WordPress :
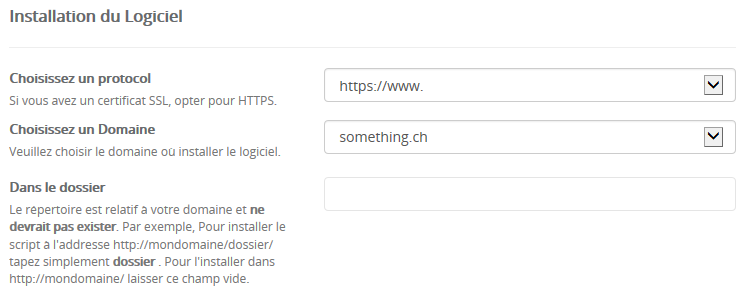
- Choisissez un protocol(e) : sauf cas particuliers, préférez prendre https://www.
L'utilisation d'une connexion sécurisée https requiert cependant la génération préalable d'un certificat de sécurité de type SSL (gratuit). Si ce n'est pas déjà fait, vous trouverez dans ce sujet de notre FAQ comment procéder : Comment générer un certificat SSL pour mon domaine ? ; - Choisissez un Domaine : Choisissez le nom de domaine ou de sous-domaine pour lequel cette nouvelle installation de WordPress doit être faite. Par exemple si vous souhaitez l'installer dans votre domaine principal appelé "something.ch" (qui est stocké dans le dossier public_html de votre compte), sélectionnez ce nom de domaine dans la liste proposée.
Il est important de noter que ce nom de domaine doit être géré par votre compte pour pouvoir l'utiliser comme cible d'installation pour WordPress. En d'autres mots, ce domaine ou sous-domaine doit déjà "exister" dans votre compte avant de pouvoir installer WordPress dessus.
Ceci veut dire que si, par exemple, vous souhaitez créer votre nouveau site pour un sous-domaine, vous devez avoir au préalable avoir créé le sous-domaine souhaité ainsi que son espace de stockage (répertoire où seront stockés ses fichiers) ; - Dans le dossier : à moins d'un besoin particulier dont vous auriez pleine conscience & connaissance de cause, supprimez la valeur par défaut affichée "wp" et laissez ce champ vide ;
Paramètres
Ici vous avez essentiellement la description du nom et du contenu de votre site.
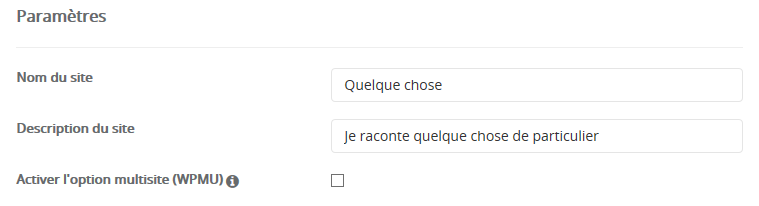
- Nom du site : Saisissez le nom de votre site, par exemple le nom de l'entreprise qu'il représente, du restaurant, de l'association, activité, etc... Il s'agit d'un nom court, en aussi peu de mots que possible ;
- Description du site : Une description brève, en une phrase courte, de l'activité ou contenu de votre site ;
- Activer l'option multisite (WPMU) : Laissez cette option désactivée (comme sur la capture d'écran ci-dessus) ;
Paramètres du "Compte Administrateur"
Vous définissez ici le moyen de vous connecter à votre site pour le gérer : tant pour le configurer comme pour gérer son contenu. Il faut être en particulier très attentif aux questions de sécurité, pour limiter ainsi les risques de vous faire pirater votre site.
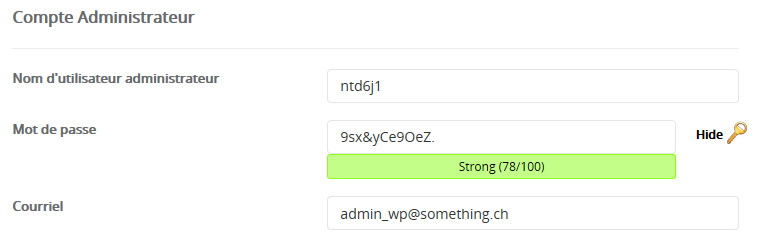
- Nom d'utilisateur administrateur : c'est l'identifiant de connexion de votre compte principal d'administration. Nous vous déconseillons très fortement de laisser "admin", utilisez autre chose permettra au moins d'éviter que les éventuels pirates connaissent l'identifiant de votre compte principal. Le mieux étant de définir un nom aléatoire, composé de lettres (minuscules) et de chiffres (comme sur la capture d'écran ci-dessus) ;
- Mot de passe : définissez un mot de passe suffisamment robuste ;
- Courriel : adresse e-mail qui sera associée à ce compte, c'est à cette adresse que vos notifications concernant votre site seront envoyées. L'adresse que vous saisissez dans ce champ doit exister au préalable et être donc valide, Softaculous ne se chargera pas de la créer automatiquement si elle n'existe pas dans votre compte.
Remarque : dans tous les cas, pensez à noter et garder dans un lieu sur tant l'identifiant comme le mot de passe que vous aurez choisi.
Langue
Choisissez la langue qui vous convient le mieux, nous avons choisi tout naturellement le Français (French) :

Plugins
Activez "Limit Login Attempts (Loginizer)" pour vous protéger efficacement contre les attaques de type "force brute" :
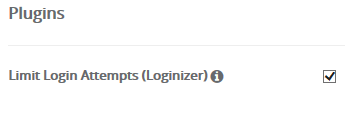
Paramètres des "Options avancées"
Accédez à la configuration des options avancées en cliquant sur le "+" à gauche du titre (en rouge) :![]()
Vous aurez alors accès notamment à la configuration des mises à jour automatiques et des sauvegardes de votre site :
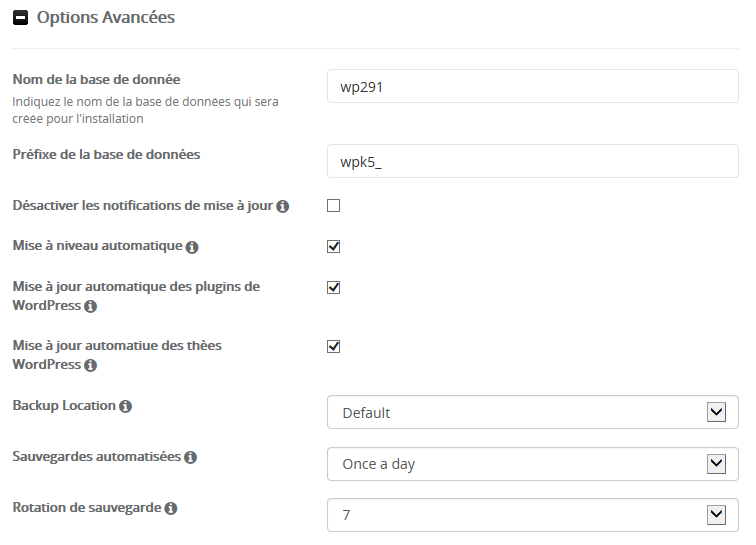
- Nom de la base de donnée : A moins d'un besoin particulier (comme l'installation sur une base de données déjà existante), laissez le nom choisi par softaculous, qui garantit ainsi de ne pas écraser une base de données existante ;
- Préfixe de la base de données : Laissez le nom choisi par softaculous, qui vous garantit l'unicité de votre installation.
Remarque : Si vous souhaitez installer votre nouveau site WordPress en utilisant une base de données existante non-vide, contenant déjà une autre installation (WordPress ou un autre CMS). Dans ce cas il faut en effet veiller à choisir un préfixe différent que celui des autres tables d'une autre installation sur la même base, pour éviter d'écraser les données de cette autre installation ; - Désactiver les notifications de mise à jour : nous vous conseillons, au moins dans un premier temps, de laisser cette option désactivée (comme sur la capture d'écran ci-dessus), pour que vous soyez au courant de ce qui se fait automatiquement sur votre site afin que vous puissiez vérifier leur bon fonctionnement ;
- Mise à niveau automatique : nous vous conseillons fortement d'activer cette option afin que les mises à jour, notamment de sécurité, soient faites automatiquement et rapidement sur votre site. Cela vous permettra notamment de limiter les risques de piratage ;
- Mise à jour automatique des plugins de WordPress : Activée, pour les mêmes raisons que précédemment ;
- Mise à jour automatique des thèmes WordPress : Activée, pour les mêmes raisons que précédemment ;
- Backup location (emplacement des sauvegardes) : Default ;
- Sauvegardes automatisées : Once a day (une fois par jour) ;
- Rotation de sauvegarde : 7 jours (une semaine).
Choix du thème
Il y a des centaines, voire des milliers de thèmes disponibles pour WordPress. Si vous ne savez pas encore lequel choisir, nous vous recommandons de faire une recherche par le type de votre activité, par exemple "blog", ou encore "restaurant", etc... Afin de trouver plus rapidement quelque chose d'adapté, pour pouvoir démarrer rapidement. Vous pourrez toujours modifier votre thème après installation via l'interface d'administration.
Installation
Nous vous conseillons fortement de saisir une adresse e-mail valide dans le champ "Envoyer les détails de l'installation par courriel à", ainsi vous recevrez un message vous signalant que votre installation est réussie et, le cas échéant, les raisons pour laquelle elle aurait échoué.
Vous pouvez maintenant cliquer sur le bouton "Installation" :
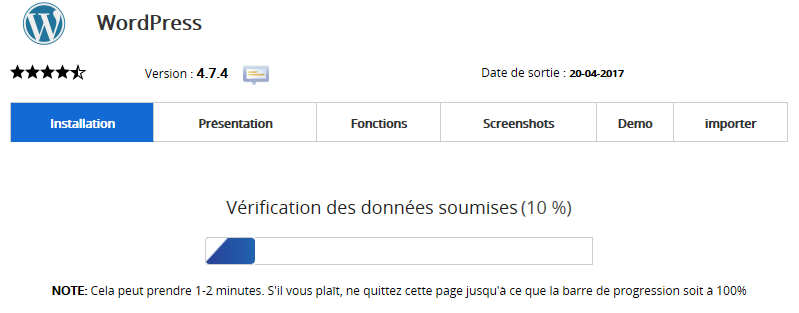
...et attendre que l'installation soit finalisée :
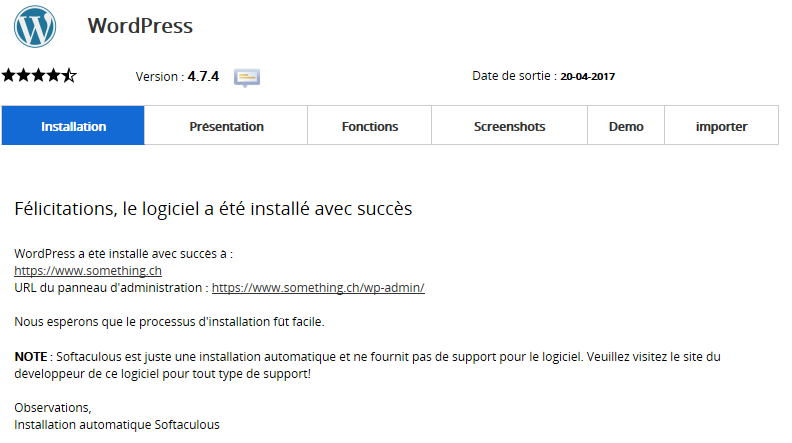
Remarque : Si l'installation échoue, vous recevrez des détails par e-mail à l'adresse indiquée. Vous pourrez ainsi vérifier qu'il ne s'agit par exemple pas d'une limitation de votre hébergement (nombre maximal de base de données atteint, espace disque hébergé insuffisant, etc...) ou, le cas échéant, contacter le support pour demander de l'assistance : support@tizoo.com
Etape 4 : connexion à l'espace d'administration de votre nouveau site WordPress
Si votre site a été créé avec succès, vous pouvez alors vous connecter à l'adresse indiquée pour commencer à gérer son contenu. En règle générale il s'agit de votre nom de domaine suivi de "/wp-admin/, par exemple : https://www.something.ch/wp-admin/
Utilisez alors vos données de connexion telles que vous les avez définies dans les paramètres du "Compte administrateur" au moment de la configuration de l'installation :
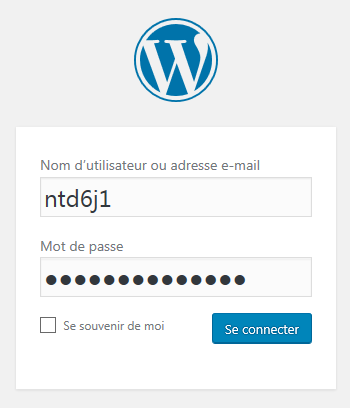
Félicitations ! Vous venez d'installer WordPress pour pouvoir créer votre site !