Voici comment configurer correctement votre iPhone pour accéder à votre messagerie correctement et d'une manière sécurisée :
Remarque : les captures d'écran que vous trouverez ici ont été faites avec la version 12.1 d'iOS, elles peuvent différer légèrement de votre version si vous n'avez pas la même.
Créer le compte d'accès à votre messagerie
Commencez par aller dans les "Réglages" de votre iPhone :

Faites défiler jusqu'à arriver à la section "Mots de passe et comptes", et sélectionnez-la :
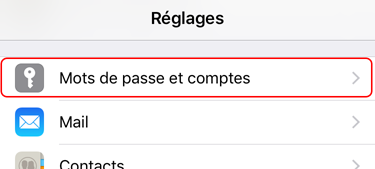
Sélectionnez "Ajouter un compte" :
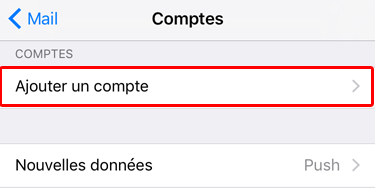
Puis sélectionnez "Autre" tout en bas de la liste de comptes proposés :
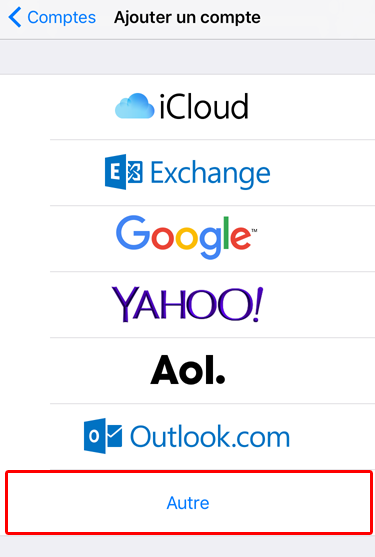
Sélectionnez "Ajouter un compte Mail" dans la nouvelle liste des choix qui vous sont proposés :
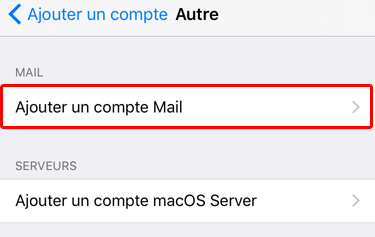
Saisissez les informations du nouveau compte, en fonction des données de votre compte :
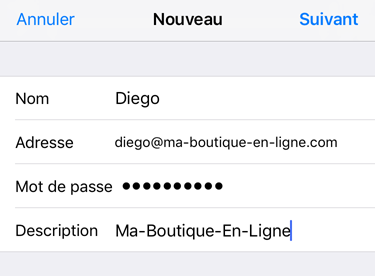
- Nom : Votre nom et prénom, nom d'entreprise, etc... C'est le nom qui apparaîtra chez vos destinataires dans les messages que vous leur expédiez. Par exemple "Diego - Support TiZoo" ;
- Adresse : L'adresse e-mail complète du compte que vous êtes en train de configurer, par exemple diego@ma-boutique-en-ligne.com ;
- Mot de passe : Le mot de passe que vous avez défini en créant votre adresse e-mail (pour plus d'informations, veuillez consulter : Comment créer un compte e-mail sur mon domaine ? ou Comment récupérer le mot de passe de mon compte e-mail ?) ;
- Description : Donnez un nom à votre compte vous permettant de l'identifier parmi d'éventuels autres comptes auxquels vous vous connectez avec votre iPhone. Ce nom demeure uniquement local à votre iPhone, et n'est pas publié ni envoyé à vos destinataires avec vos messages.
Dans l'écran de saisie de la configuration du serveur, entrez les paramètres suivants :
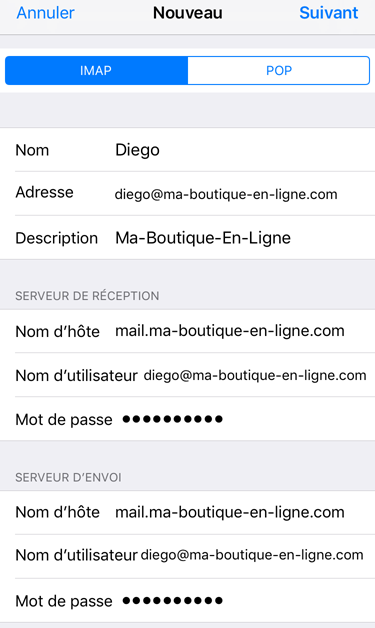
Compte
- Avant tout, sélectionnez le mode de connexion que vous souhaitez utiliser : IMAP ou POP. Si vous ne savez pas lequel utiliser, consultez nos suggestions à ce propos dans le sujet : Que choisir entre IMAP et POP ?
- Nom : Vérifiez que ce qui est affiché est conforme avec ce que vous avez saisi initialement ;
- Adresse : Vérifiez qu'il n'y a pas d'erreur dans l'adresse e-mail affichée ;
- Description : Vérifiez que ce qui est affiché est conforme avec ce que vous avez saisi initialement.
Serveur de réception
- Nom d'hôte : Saisissez votre nom de domaine précédé par "mail.", par exemple pour le domaine ma-boutique-en-ligne.com, vous devrez saisir mail.ma-boutique-en-ligne.com ;
- Nom d'utilisateur : Saisissez votre adresse e-mail (comme dans "Adresse" précédemment) ;
- Mot de passe : Saisissez le mot de passe de votre compte e-mail.
Serveur d'envoi : Identique au "Serveur de réception".
Vous pouvez ensuite appuyer sur "Suivant" en haut à droite de votre écran. Votre iPhone va valider l'existence de nos serveurs (cela peut prendre quelques secondes), mais la configuration doit encore être modifiée manuellement pour vous garantir un accès sécurisé :
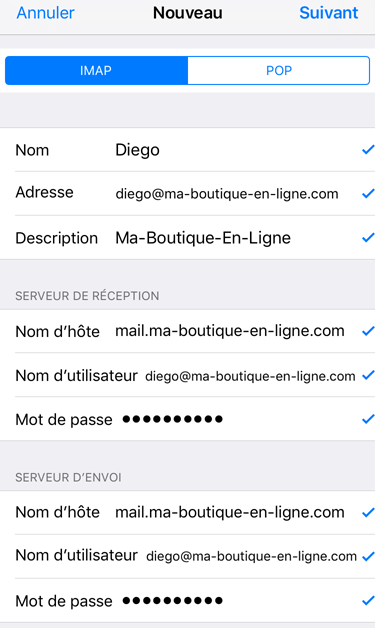
Remarque : Quelque soit le mode de connexion choisi, si l'application vous signale un problème d'authentification, de validité du certificat ou un problème de connexion, vérifiez que vous avez bien un certificat SSL valide généré pour votre domaine : Comment générer un certificat SSL valide pour votre connexion e-mail ?
Dans la page suivante, activez au moins l'accès "Mail" pour pouvoir consulter & gérer vos messages avec ce compte (seulement pour les comptes en accès IMAP) :
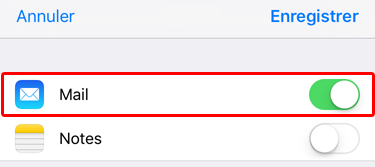
De retour à la liste des comptes configurés sur votre iPhone, normalement votre compte est correctement configuré automatiquement. Si vous rencontrez des problèmes ou des messages d'erreur lors de l'envoi ou réception d'e-mails, nous vous conseillons de lire la suite afin de vérifier que votre paramétrage est correct.
Vérification des paramètres de connexion :
Dans la liste des comptes configurés sur votre iPhone, sélectionnez le compte que vous venez de créer (dans notre exemple il s'agit donc de "Ma-Boutique-En-Ligne") :
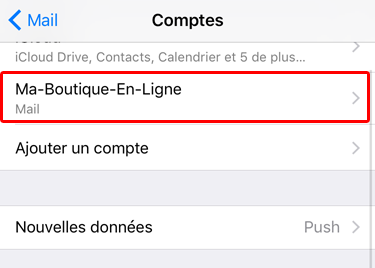
Sélectionnez la ligne "Compte" pour pouvoir configurer les paramètres avancés de votre compte (seulement pour les comptes en accès IMAP, en mode POP, vous passez directement à l'étape suivante) :
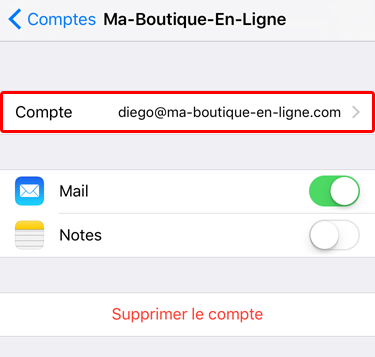
Enfin, dans la page de configuration de votre compte, sélectionnez, dans la section "Serveur d'envoi", la ligne "SMTP" :
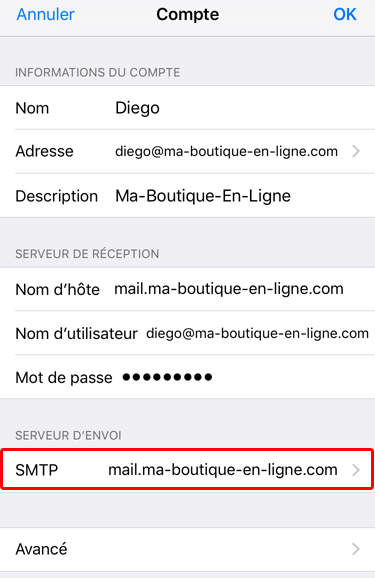
Puis sélectionnez votre serveur :
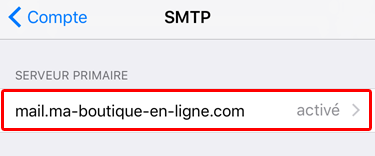
Dans le paramétrage, vérifiez que les informations correspondent avec vos paramètres de connexion sécurisée, comme expliqué ci-dessous. Corrigez-les au besoin en prêtant une attention particulière au Port du serveur :
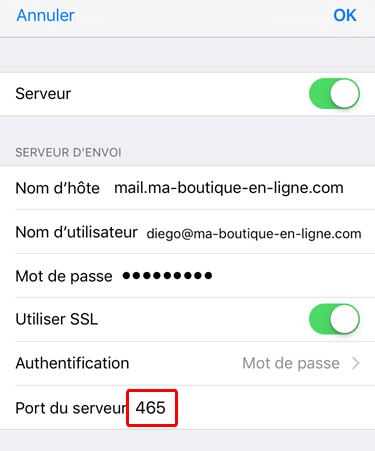
- Serveur : Activé ;
- Nom d'hôte : votre serveur mail (votre nom de domaine précédé par "mail.") ;
- Nom d'utilisateur : votre adresse e-mail en cours de configuration ;
- Mot de passe : le mot de passe de votre compte ;
- Utiliser SSL : Activé ;
- Authentification : "Mot de passe" ;
- Port du serveur : 465
Vous pouvez valider en appuyant sur "OK". La prise en compte des nouveaux paramètres peut prendre plusieurs dizaines de secondes.
Une fois de retour à la liste des serveurs sortants (SMTP), revenez l'écran de configuration de votre compte en appuyant sur le retour en haut à gauche de votre écran.
Sélectionnez ensuite la ligne "Avancé" cette fois :
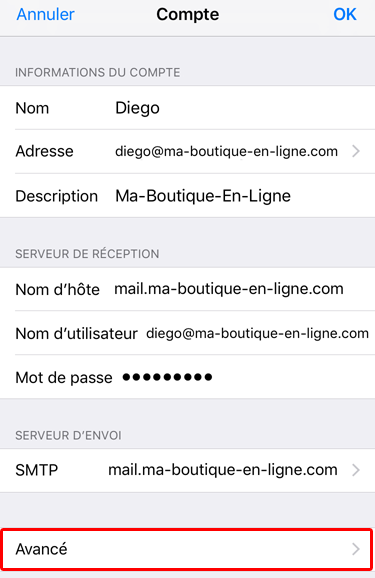
Enfin, dans la configuration avancée qui apparaît, descendez jusqu'aux "Réglages de réception" (l'interface peut être légèrement différente de celle que vous avez ci-dessous si vous configurez un compte moyennant un accès en mode POP), vérifiez les paramètres suivants :
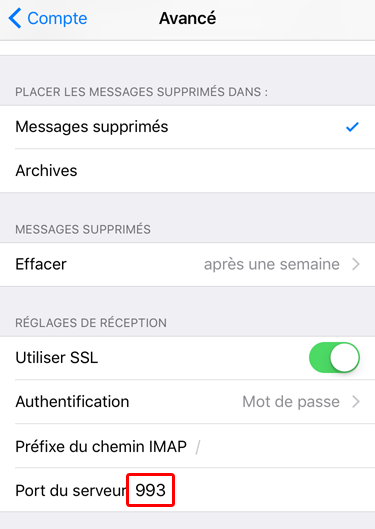
- Utiliser SSL : Activé ;
- Authentification : Mot de passe ;
- Port du serveur :
- Si vous accédez en mode IMAP : 993 (comme sur l'image ci-dessus) ;
- Si vous accédez en mode POP : 995.
Rappel : Quelque soit le mode de connexion choisi, si l'application vous signale un problème d'authentification, de validité du certificat ou un problème de connexion, vérifiez que vous avez bien un certificat SSL valide généré pour votre domaine : Comment générer un certificat SSL valide pour votre connexion e-mail ?
Félicitations : le compte d'accès à votre messagerie via iPhone est maintenant configuré et prêt à l'emploi !