Si vous possédez un hébergement avec serveur d'application java dédié (compte JAVA-*), vous avez la possilité d'installer GlassFish. Cet article vous explique comment accéder à la console d'administration de votre serveur GlassFish.
1ère étape : Identification du port d'accès
Votre serveur d'application s'exécute sur un serveur hardware exécutant plusieurs serveurs d'applications. Pour éviter les conflits de ports, chaque serveur d'application tourne sur un port dédié qui n'est pas le port standard (8080).
Pour identifier le port d'administration de votre serveur, ouvrez le fichier suivant (par FTP ou via le gestionnaire de fichier du panneau de contrôle) :
./appservers/private/saase.properties
Celui-ci a été créé dans votre compte lors de l'installation de Glassfish.
Ce fichier contient la définition de plusieurs variables. Celle qui vous intéresse est la suivante :
appsrvr.admin_port=4990
Selon l'exemple ci-dessus, la console d'administration de votre serveur utilise le port 4990.
2ème étape : Sécurisation de l'accès
Par défaut, et pour éviter des connections malveillantes à l'aide du mot de passe par défaut, le port d'administration est bloqué par notre firewall.
Vous avez le choix entre accéder à ce port via un tunnel SSH (variante plus sécurisée) ou en direct. Pour un accès direct, vous devez dans un premier temps sécuriser l'accès à la console d'administration :
- Connectez-vous par SSH sur votre compte (l'utilisateur et le mot de passe sont ceux qui vous permettent d'accéder au panneau de contrôle) :
- Sur Mac ou Linux, ouvrez un terminal et tapez la commande : ssh utilisateur@nomdedomaine.ch
- Sous Windows, utilisez un logiciel tel que Putty.exe pour vous connecter
- Une fois connecté lancez les commandes suivantes pour activer l'accès https sur la console (en remplaçant le numéro de port par celui que vous avez trouvé à l'étape 1) :
cd appservers/glassfish-4x/
./bin/asadmin --port 4990 enable-secure-admin - La commande asadmin vous demande l'utilisateur et le mot de passe admin. Par défaut, il s'agit de admin / adminadmin . Une fois la commande exécutée, vous devriez voir le message "Command enable-secure-admin executed successfully."
- Lancez ensuite la commande suivante pour modifier le mot de passe par défaut :
./bin/asadmin --port 4990 change-admin-password - Le changement de mot de passe est confirmé par le message : "Command change-admin-password executed successfully".
- Finalement, pour prendre les changements en compte, relancez le serveur d'application à l'aide de la commande suivante :
./bin/asadmin --port 4990 restart-domain domain1
3ème étape : Accès à l'interface
Pour accéder à l'interface d'administration de GlassFish, vous avez deux possibilités :
- Par un tunnel SSH
Le port sur lequel tourne votre serveur d'application est fermé sur notre firewall, ce qui vous garantit une sécurité maximale. Pour accéder à votre console d'administration, lancez la commande suivante (ou l'équivalent sous Putty) pour créer un tunnel SSH vers ce port :
ssh -L 8080:localhost:4990 utilisateur@votredomaine.com
Vous devez exécuter cette commande depuis votre ordinateur local, soit la machine que vous allez utiliser pour vous connecter à votre serveur GlassFish.
En utilisant Putty, la configuration devrait ressembler à celle-ci :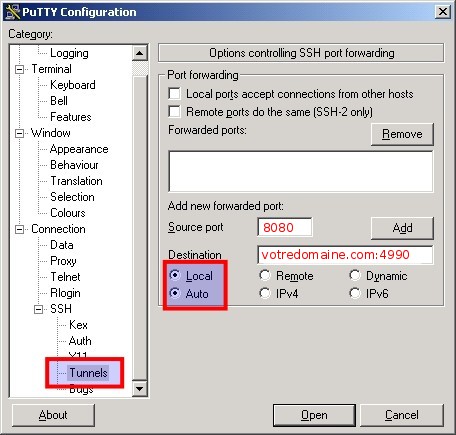
Une fois connecté, vous pourrez accéder à la console d'administration depuis votre navigateur à l'adresse suivante :
https://localhost:8080/ - En direct
Après avoir effectué les opérations à l'étape 2, vous pouvez également nous demander d'ouvrir le port dans notre firewall en écrivant au support technique. Dans ce cas, une fois le port ouvert, votre console d'administration sera disponible à l'adresse suivante :
https://votredomaine.com:4990/